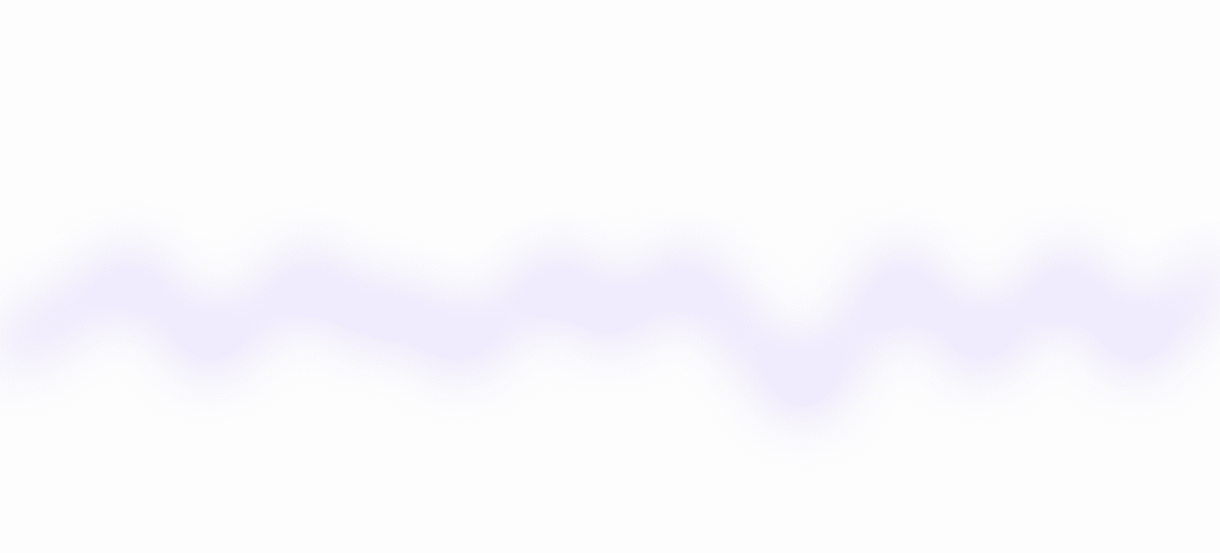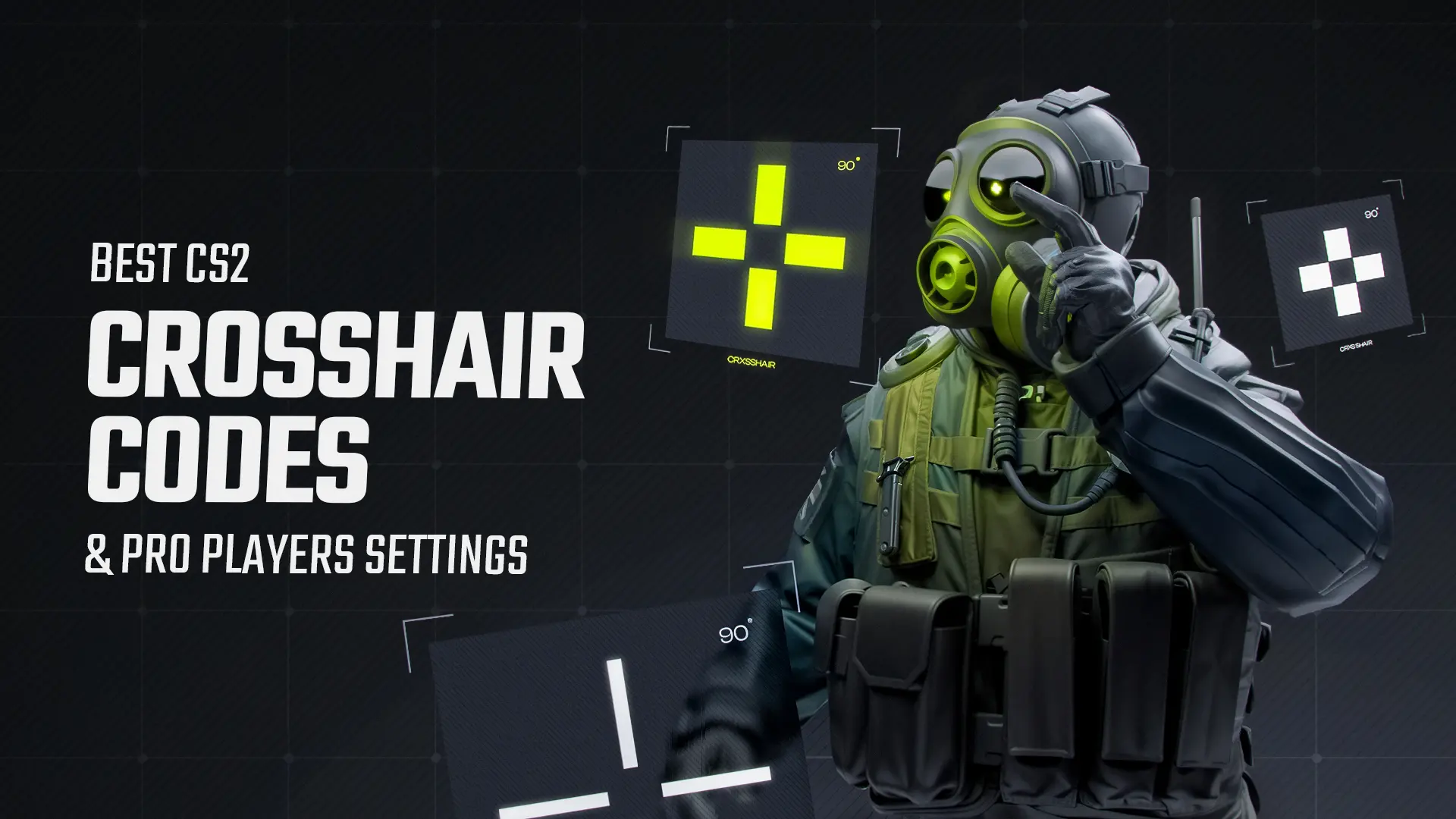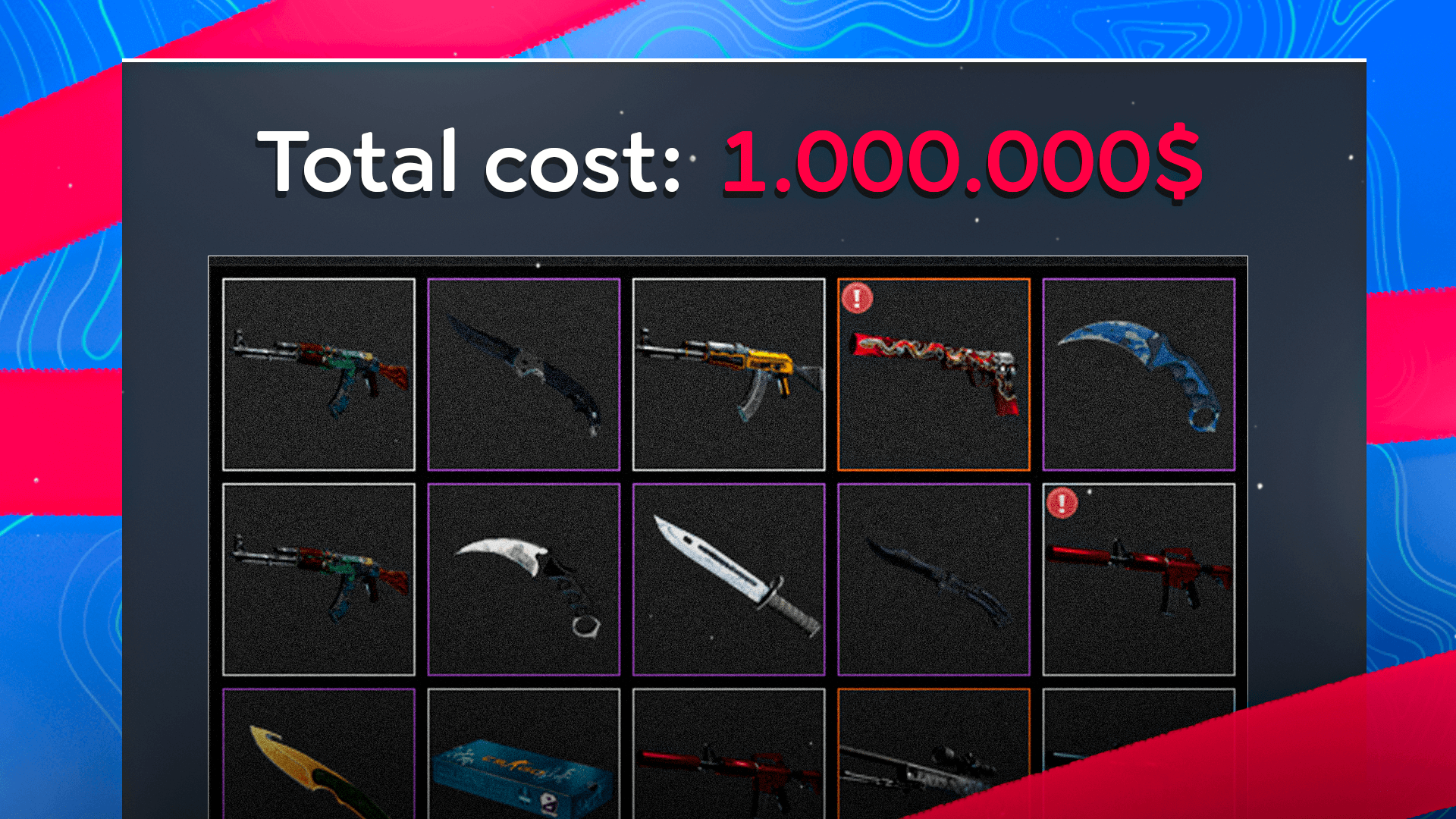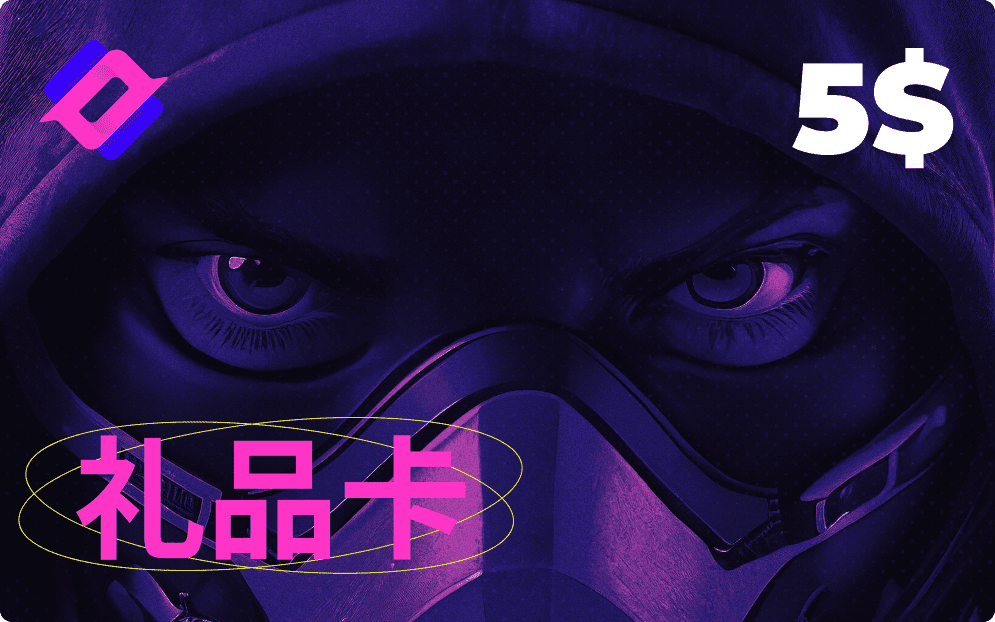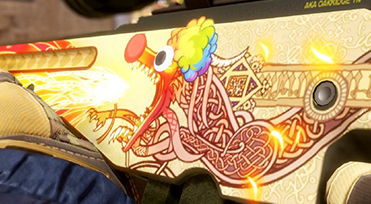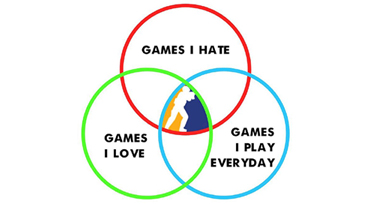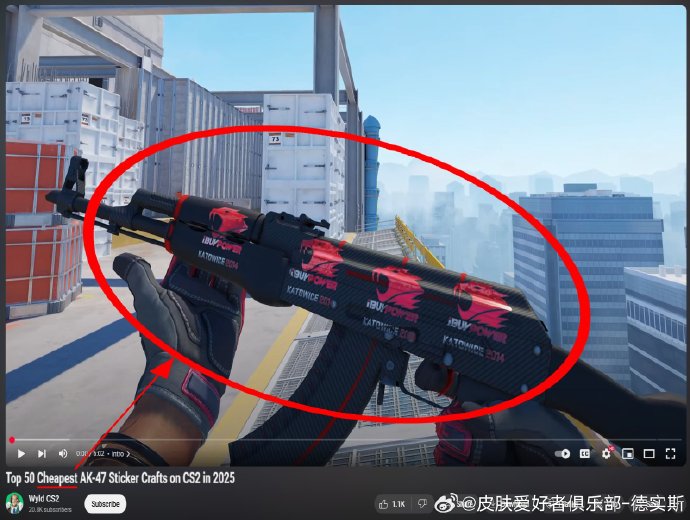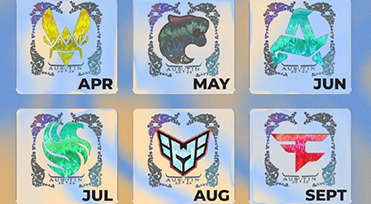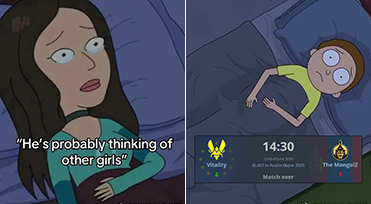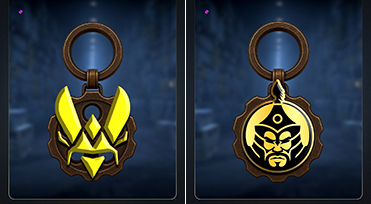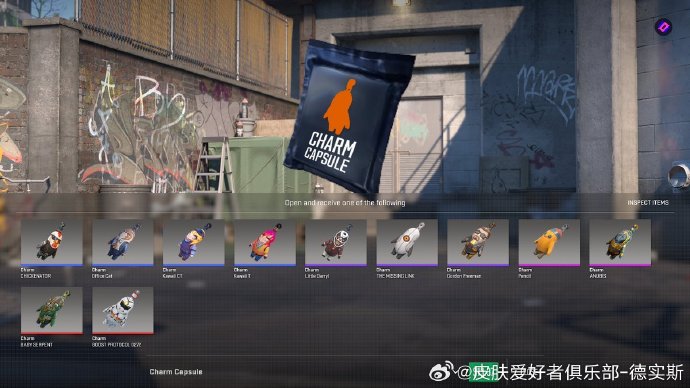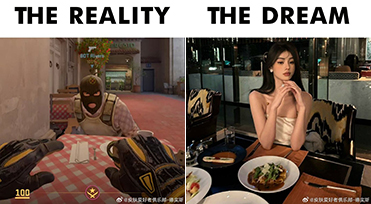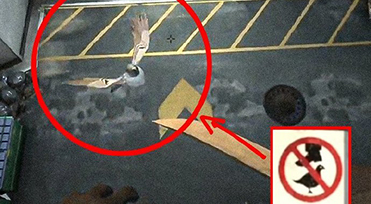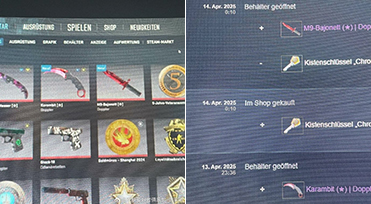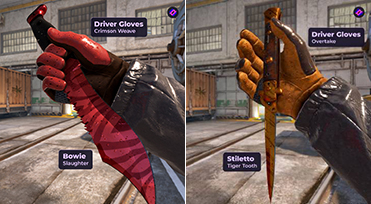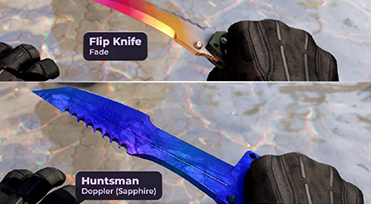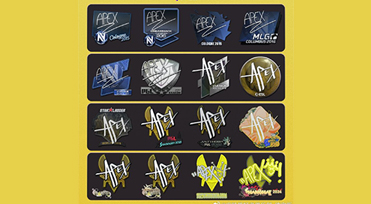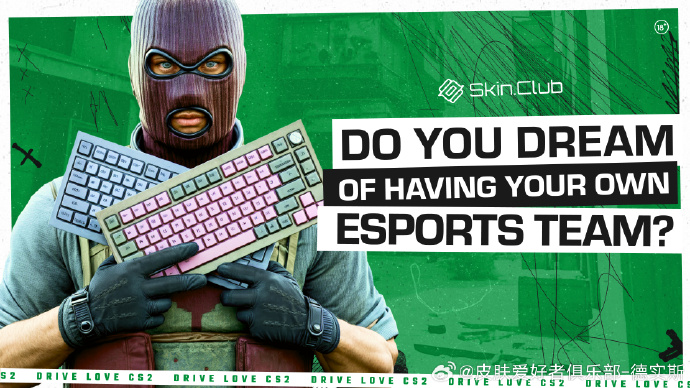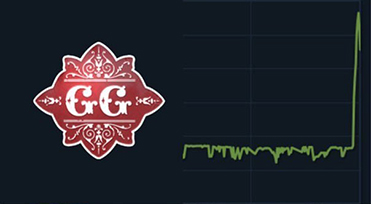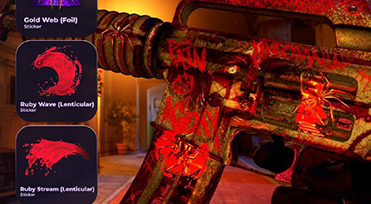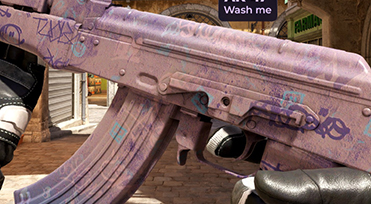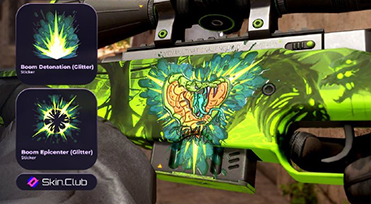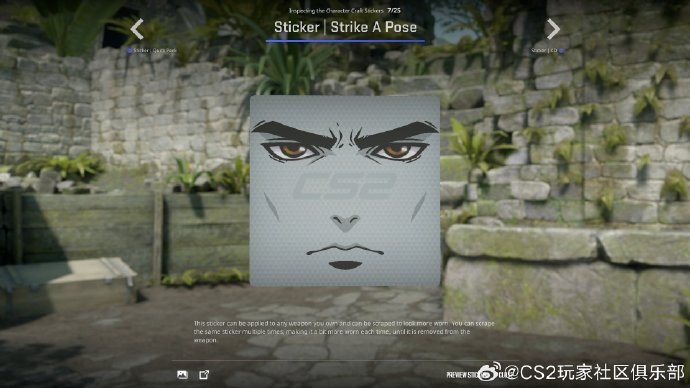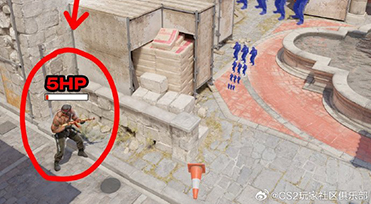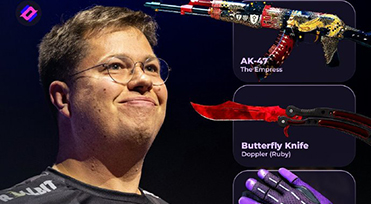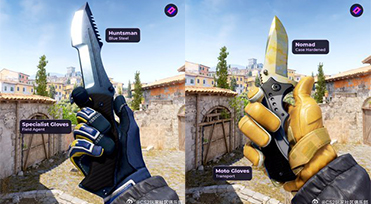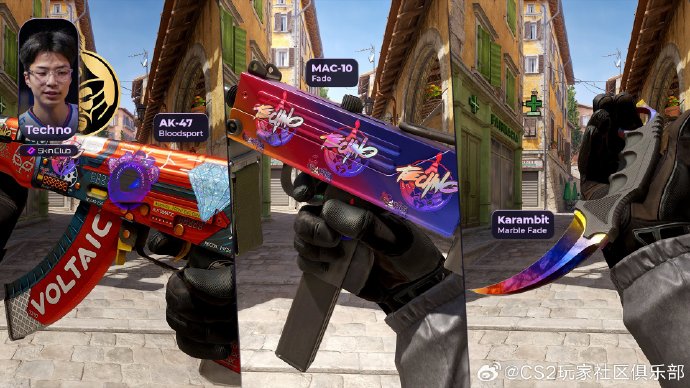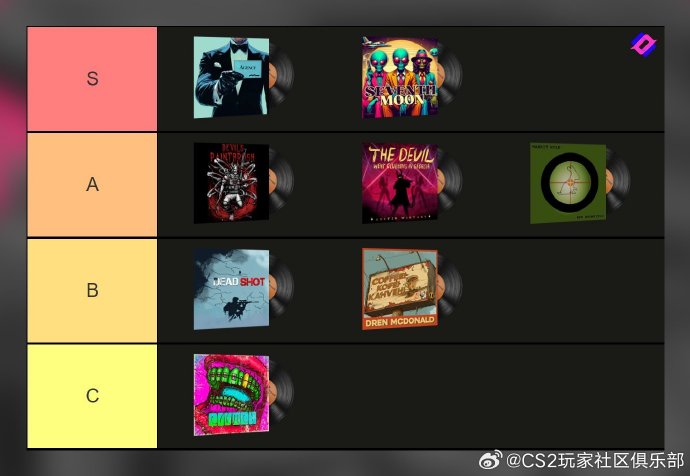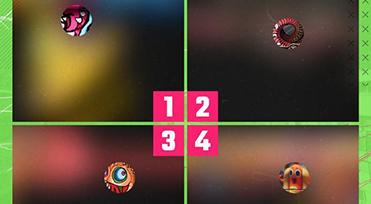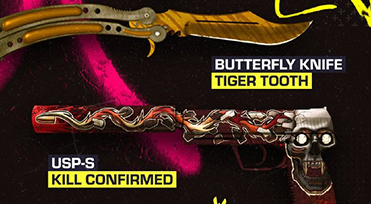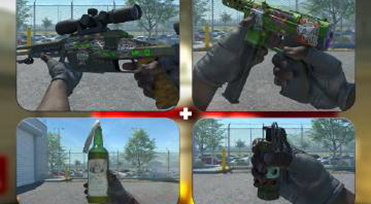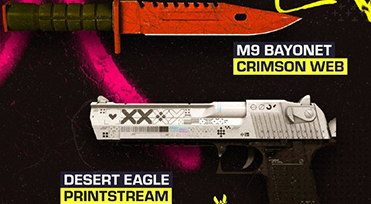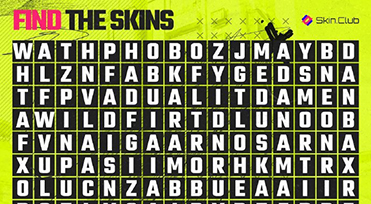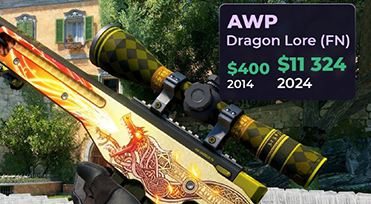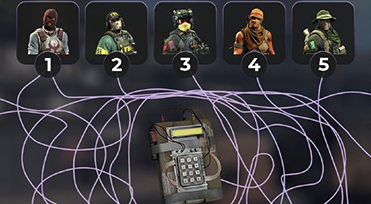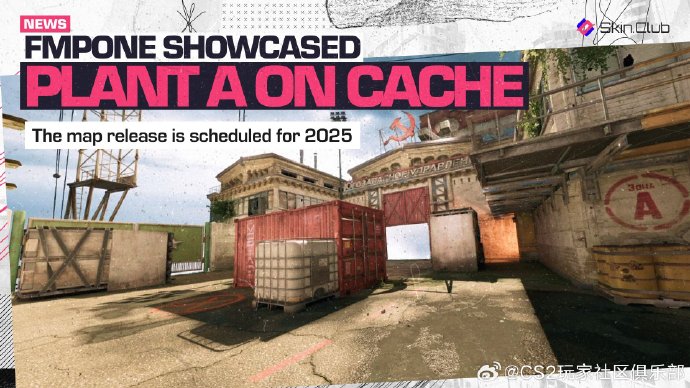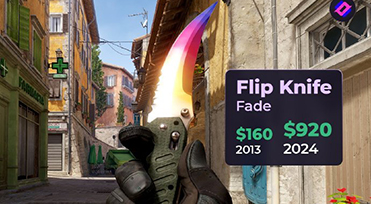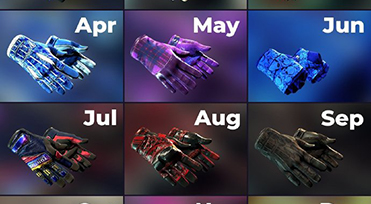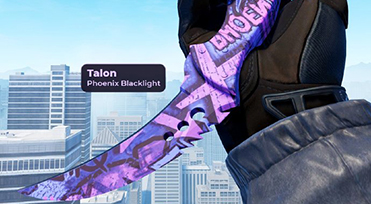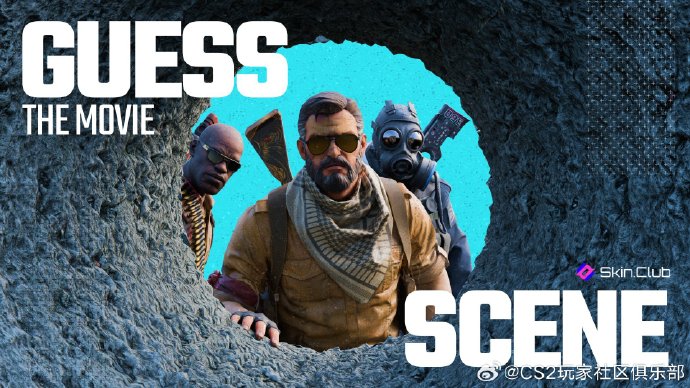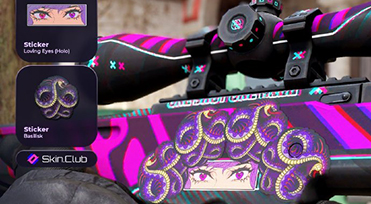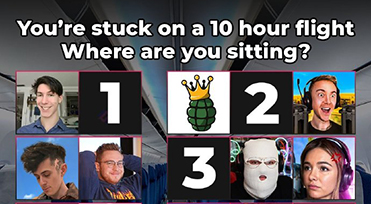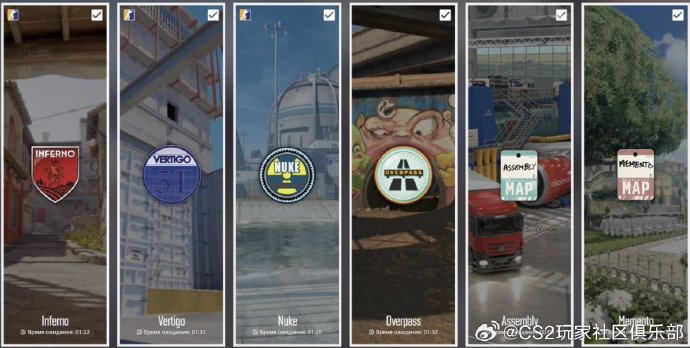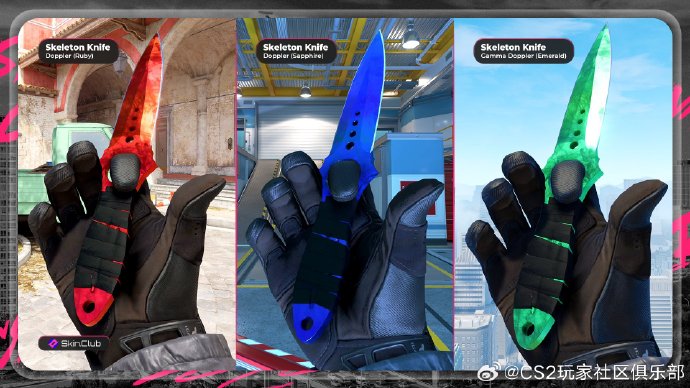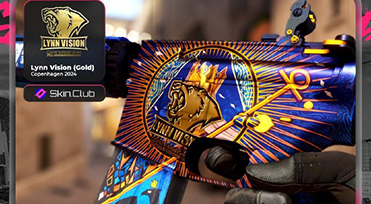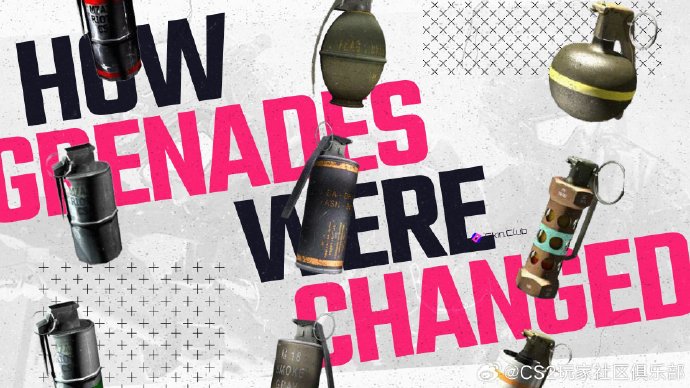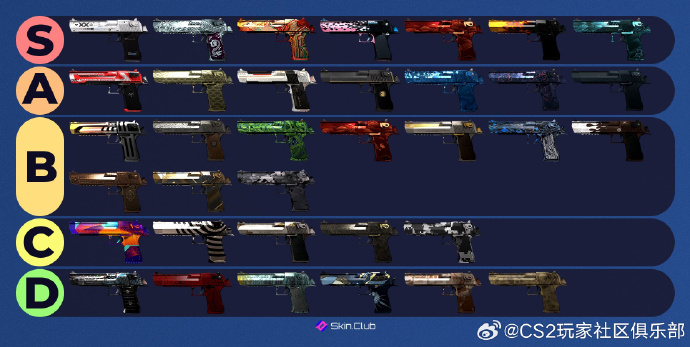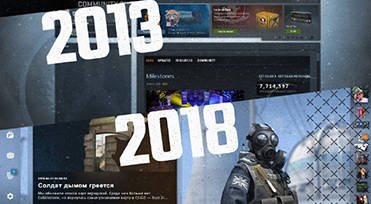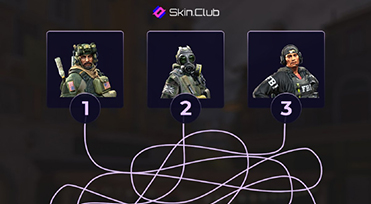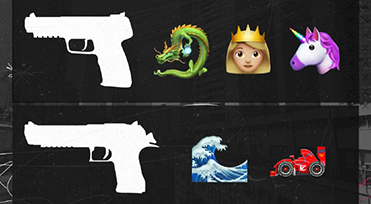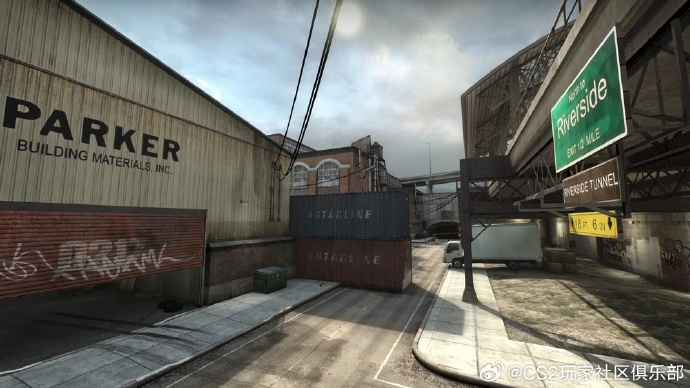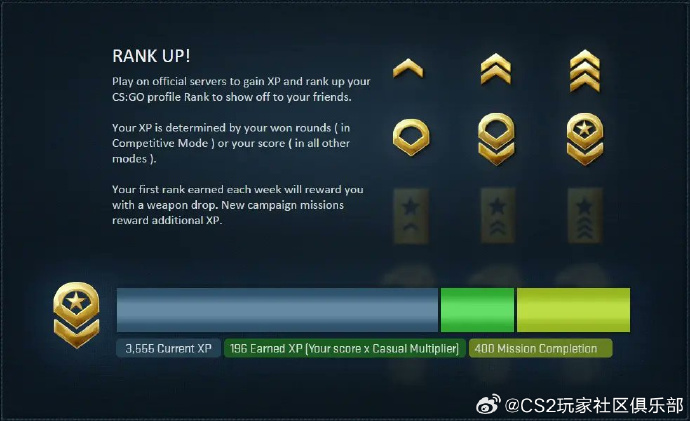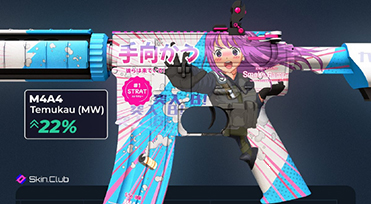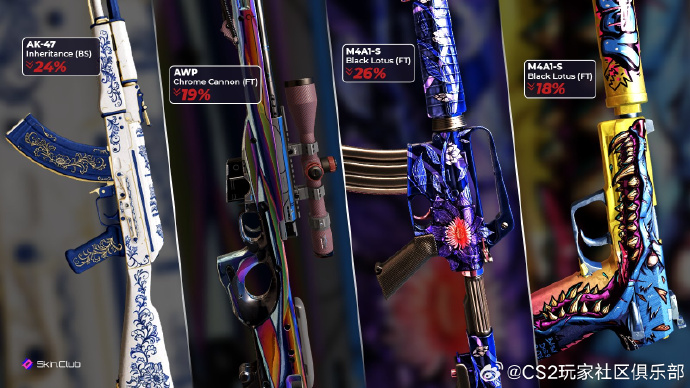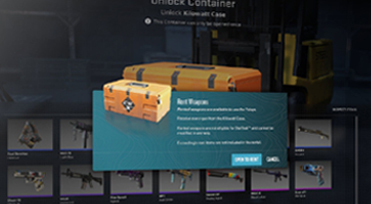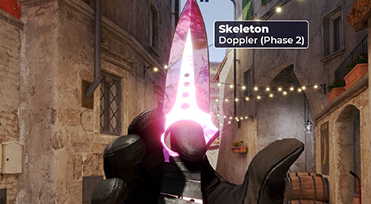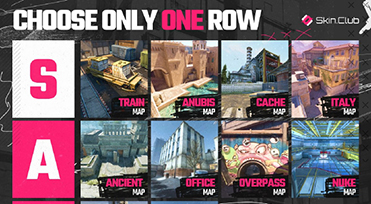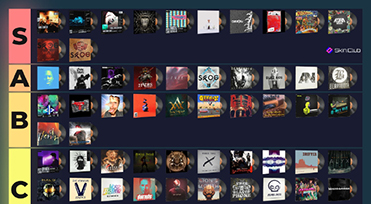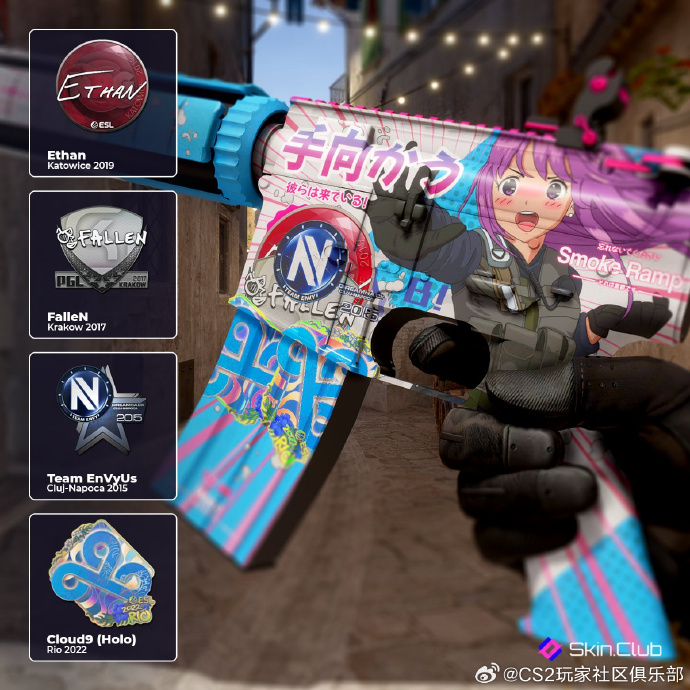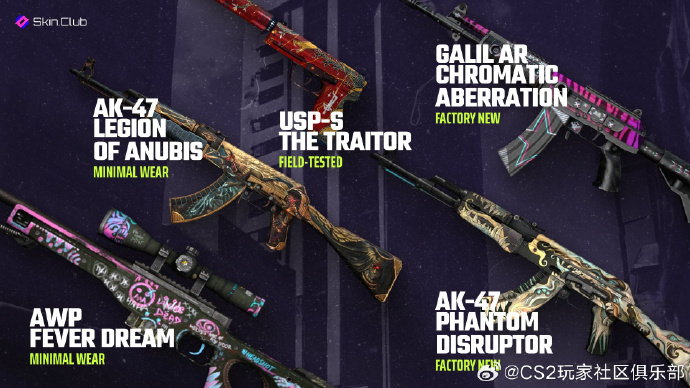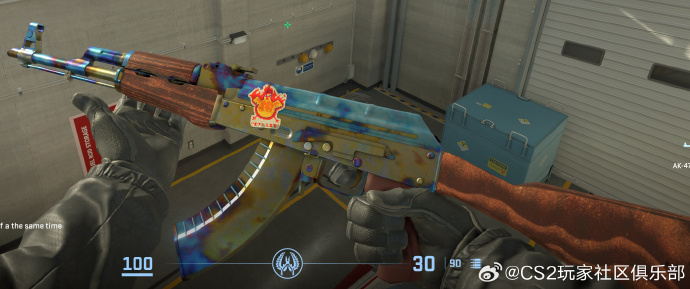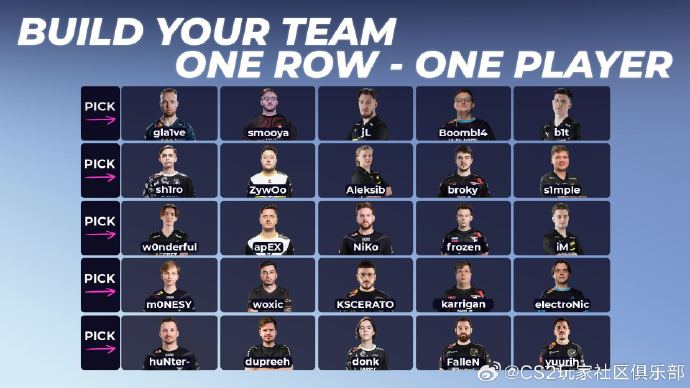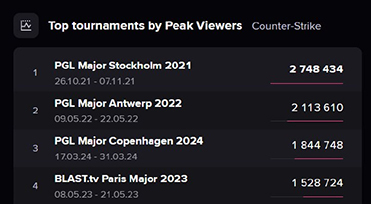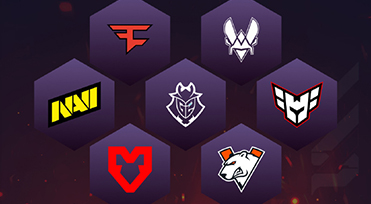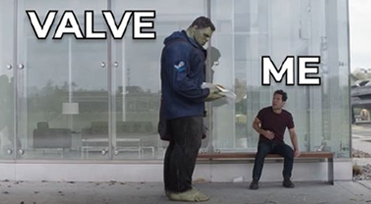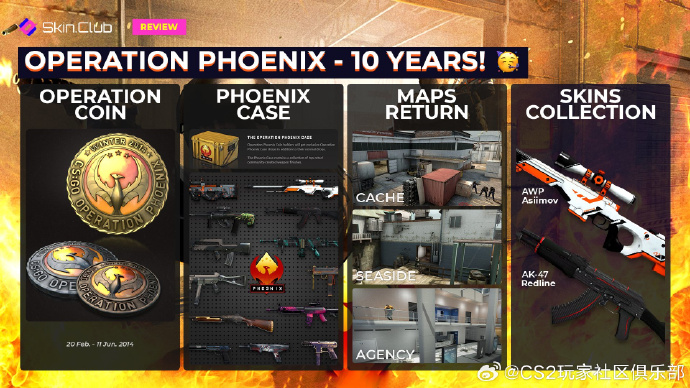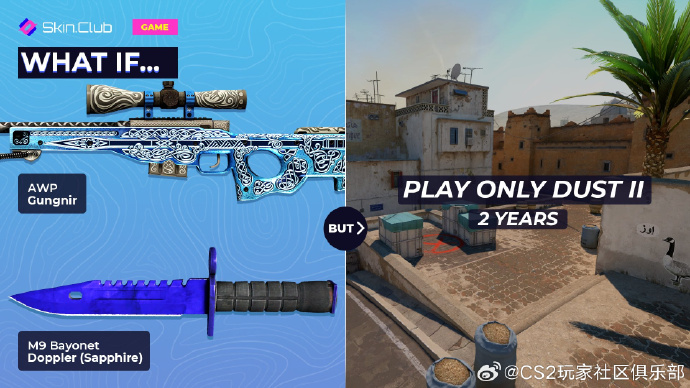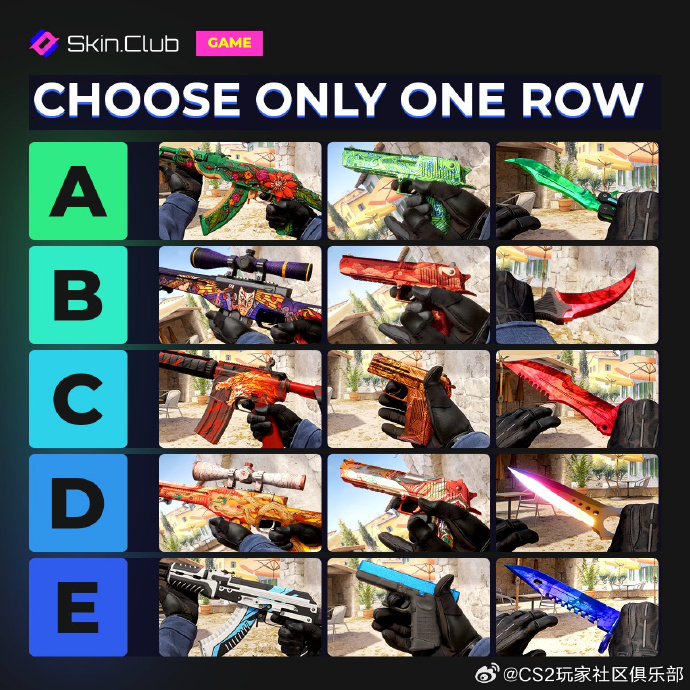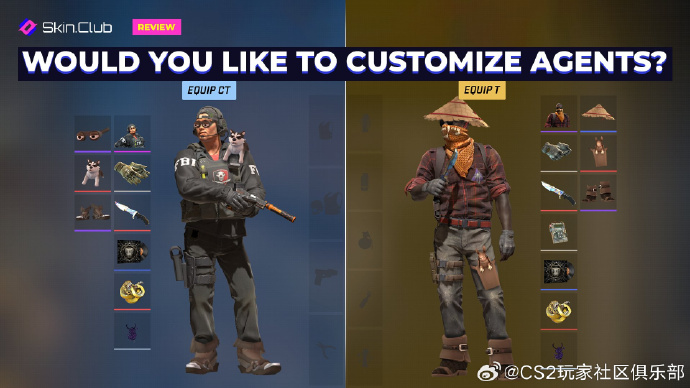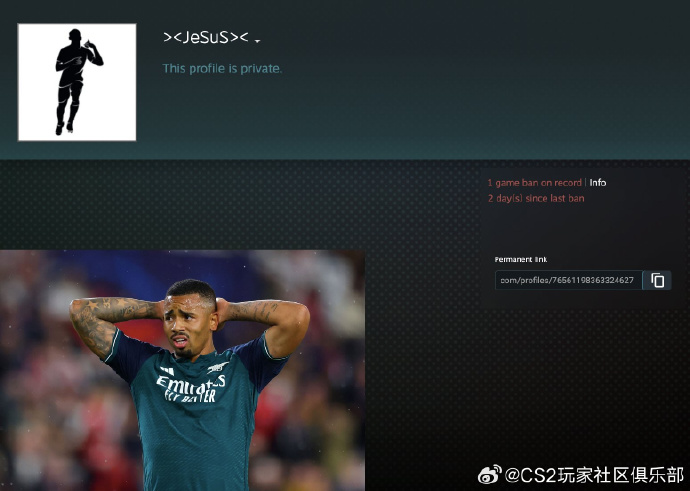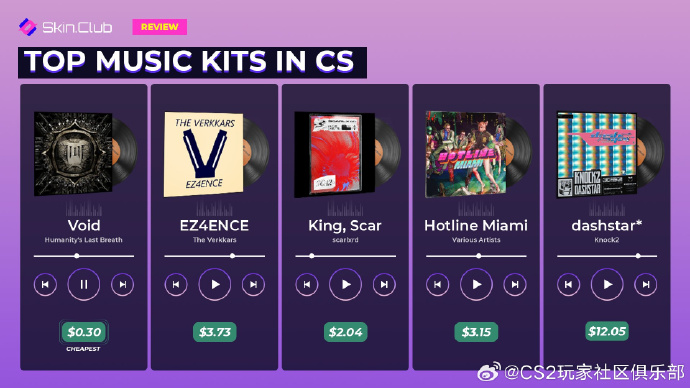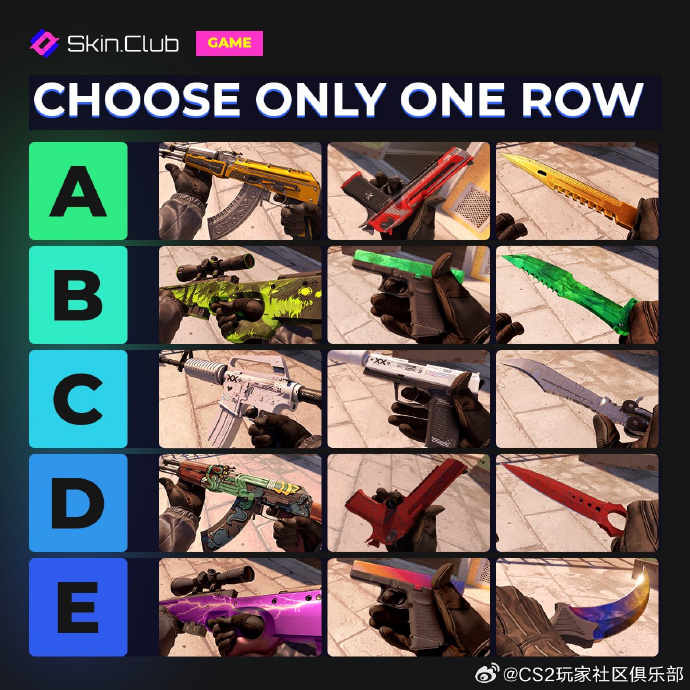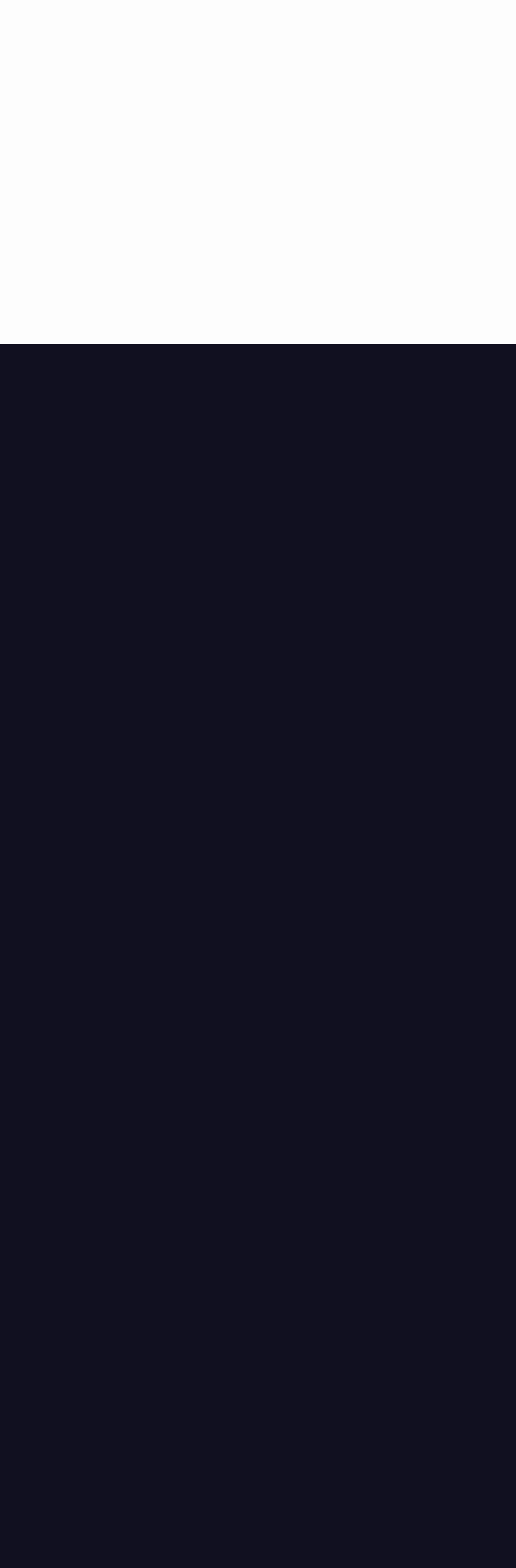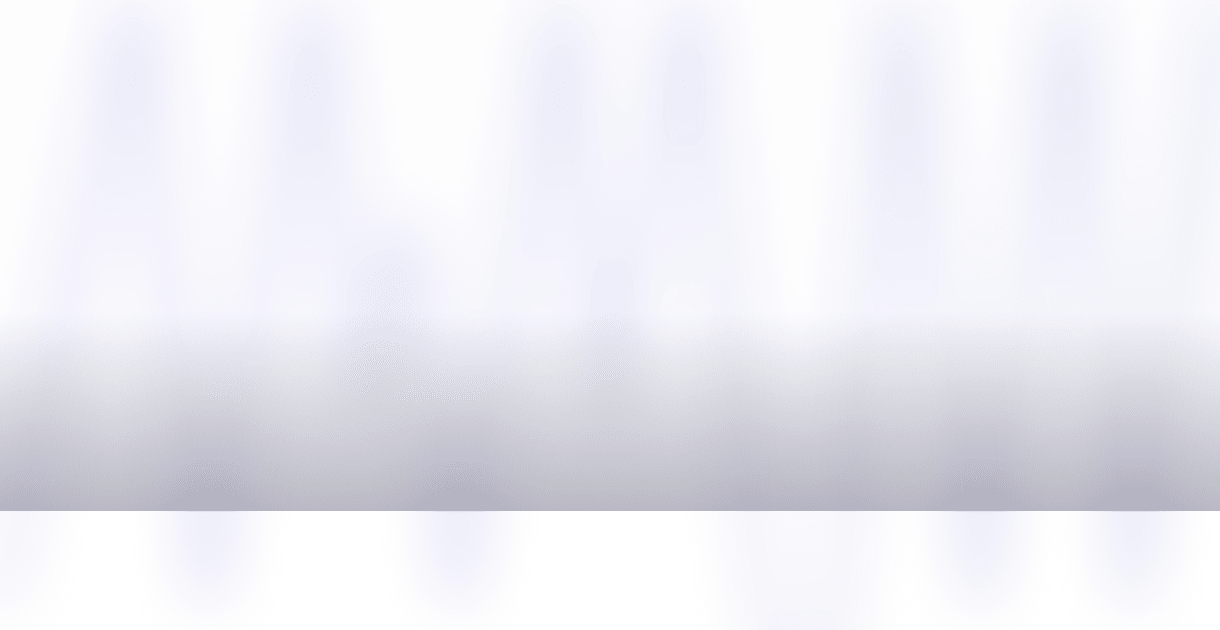
如何更换CS2中的麦克风

随着CS2的出现,游戏玩家经常会遇到各种技术问题,其中麦克风问题最为普遍。这些问题可能会破坏游戏体验并阻碍CS2社区内的有效沟通。本文旨在解决与CS2中麦克风设置相关的常见错误。我们将探讨故障排除步骤,并提供有关在CS2中配置麦克风输入设置的全面指南。
通过 Steam 和游戏内设置解决CS2麦克风问题
CS2中的麦克风问题可能源于多种原因,包括 Windows 设置、Steam 配置、CS2游戏内设置或与 OBS 等第三方应用程序的设置冲突。然而,就本指南而言,我们将主要关注 Steam 和CS2中的故障排除。
访问麦克风设置
导航至设置:
- 启动CS2并访问设置菜单。
- 查找“音频”或“声音”选项卡。
自定义音频设备:
- 在“音频”选项卡中,找到“音频设备”选项。
- 此设置允许您选择首选的声音输出设备。
- 但请注意,输入设备选择可能在其他地方找到。
配置麦克风输入
查找输入设备设置:
- 虽然“音频”选项卡允许选择输出设备,但调整输入设备可能位于不同的部分。
- 探索CS2中的其他选项卡或设置以找到输入设备选择。
启用语音通信:
- 查找“启用语音”或“语音聊天”设置。
- 此功能允许您通过按键盘上的指定键来激活语音传输。
- 选择在游戏过程中易于访问的按键。
通过 Steam 修复麦克风问题
访问 Steam 设置:
- 打开您的 Steam 帐户并导航到您朋友的列表。
- 单击“设置”并选择“语音”选项卡。
调整语音输入设备:
- 查找“语音输入设备”设置。
- 如果它设置为“默认”,请将其更改为您的麦克风选项。
- 调节音量以避免在通话过程中意外产生太大噪音。
测试麦克风设置:
- 按“开始麦克风测试”按钮执行麦克风测试。
- 如果测试失败,请重新启动CS2和 Steam(如有必要),然后重新测试。
- 有时,新设置可能需要重新启动系统才能完全实施。
通过我们的指南了解如何在游戏中截取屏幕截图,以保留您最喜爱的游戏记忆!

CS2 中的高效麦克风修复
避免游戏文件更改:
- 无需修改CS2游戏文件或 Windows 音频服务来解决麦克风问题。
- 跳过更改本地文件或浏览 Windows 音频服务设置,因为这对于解决CS2中的麦克风问题是不必要的。
简化的音频调整:
- 专注于调整CS2中的音频输出设置,以确保最佳音量和音质。
- 除了调整“语音输入设备”下拉菜单中的默认设备之外,请勿进行大量更改。
在CS2中固定麦克风的总结
CS2 中的麦克风问题有时会出现,但解决这些问题相对简单。按着这些次序:
- 打开您的 Steam 帐户。
- 单击位于 Steam 窗口右下角的好友和聊天图标。
- 访问位于好友列表窗口右上角的设置轮以打开“好友列表设置”窗口。
- 选择“好友列表设置”窗口左侧菜单中的“语音”选项卡。
- 调整语音输入设备设置以纠正麦克风问题。
最佳CS2音频输出配置
CS2中最佳的音频输出配置,很大程度上取决于您的音频设备和个人喜好。请考虑以下准则:
- 音频设备:在CS2音频设置中选择您正在使用的音频设备,无论是扬声器还是耳机。正确的选择至关重要,因为游戏针对每种设备类型采用不同的音频处理。
- 音频输出配置:根据您的设置,选择立体声耳机、5.1 扬声器、4 个扬声器或 2 个扬声器等选项。将配置与您的系统相匹配,确保兼容性。
- 音量:根据您的喜好设置音量 – 足够大以辨别游戏中的关键声音,但不要太大声以避免潜在的听力损伤。
- 高级 3D 音频处理:启用此功能可改进空间声音识别,帮助识别脚步声和枪声等方向线索。
- 外部软件:避免使用外部软件改变声音输出,因为它可能会破坏游戏的音频处理。
- 操作系统设置:确保您的操作系统声音设置与您的实际音频设置相匹配,尤其是在 Windows 设置中。

CS2 麦克风设置和提示
请记住,最佳设置因人而异。尝试是找到最适合您的方法的关键。考虑观看专业人士或主播以深入了解他们的设置。
凭借丰富的CS2经验,首选0.1的输出,但这可能会根据 Windows 设置和麦克风质量而有所不同。
提示:根据朋友的反馈进行实验,以确定适合您的设置的理想输出音量。
录制语音或CS2会话
CS2 中的录制选项:
- 在 Steam 中,没有专门用于CS2的录制选项卡。
- 如果您打算录制您的声音或整个CS2游戏会话,请探索 OBS Studio 等外部高质量录音程序。
其他考虑因素
- 强调仅调整CS2设置中“语音输入设备”下拉菜单中的默认设备来解决麦克风问题的重要性。
- 强调各种第三方程序(例如 OBS Studio)用于录制语音或游戏会话的可用性,因为 Steam 中没有CS2的本机录制选项卡。
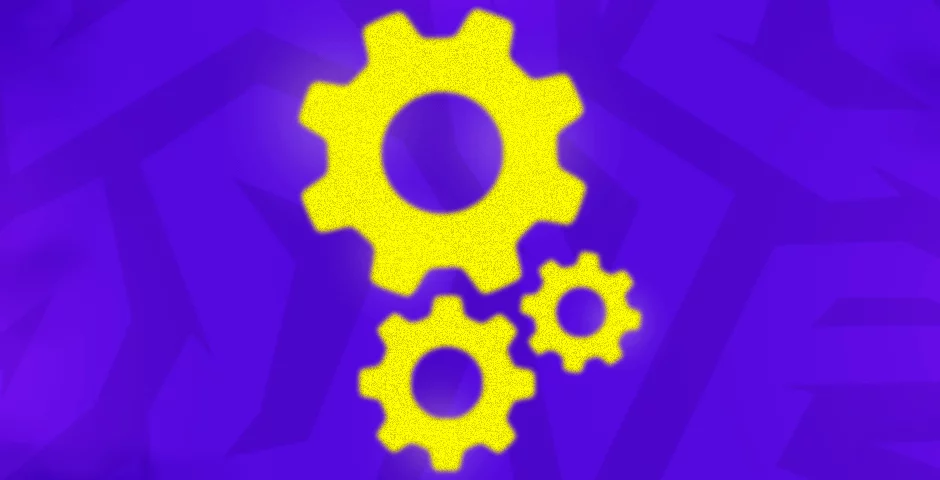
CS2 中麦克风优化的关键信息
掌握CS2中的麦克风设置对于获得身临其境的游戏体验有很大帮助。本指南的主要要点强调解决麦克风问题的简单性和精确性。通过专注于调整 Steam 和CS2中的设置,用户可以有效地纠正麦克风问题,而无需深入研究复杂的系统修改或游戏文件更改。
为了在CS2中获得最佳麦克风性能,请优先考虑这些调整,而不会使系统级更改过于复杂。实施这些实践来完善您的设置并确保CS2更换麦克风输入顺畅,从而增强游戏交流和享受。